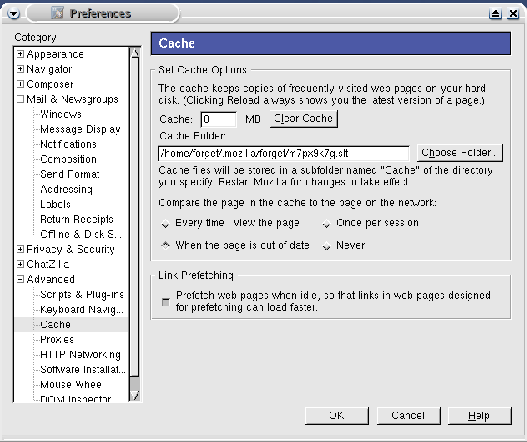 |
Si vous ne voyez pas les administrateurs courrir dans les corridors, alors il ne s'agit pas d'un problème général ou réseautique. Vérifiez les points suivants:
N'oubliez pas que si vous dépassez votre espace alloué plus d'une semaine vous n'aurez plus accès à votre compte et vous devrez demander l'aide des coadministrateurs pendant leur DISPONIBILITÉ. Ne consultez pas les administrateurs, sauf si vous avez pris rendez-vous. Vous êtes averti 7 fois avant que votre compte se ferme. À vous de planifier votre espace disque et d'y faire le ménage 6.2.2.
Sachez que plus votre compte est ordonné, plus il sera facile d'y faire le ménage. Pensez donc à répartir vos fichiers dans des répertoires d'une façon logique!
Sachez également que vous avez deux quotas. Le premier, dédier à vos courriels (boîte aux lettres), le second, à votre espace disque qui contient tous vos travaux/recherches. Les limites imposées sont présentés au tableau 6.10.
Voici le pourquoi des quotas. Prenons le cas de la boîte aux lettres. Si la capacité de cette dernière est en deça de la limite inférieure, tout fonctionne correctement, le quota est respecté. Cependant, si la capacité de la boîte aux lettres est entre les limites imposées, à chaque jour un courriel est envoyé à l'usager concerné tant et aussi longtemps que ce dernier ne fait pas le ménage en supprimant ou sauvegardant quelques courriels. Il est à noter que vous recevez toujours vos courriels. Toutefois, si la capacité de la boîte aux lettres dépasse la limite supérieure, vous ne recevez plus de courriels. Cette explication s'applique à l'autre quota, celui de l'espace disque alloué, à une différence près: si la limite supérieure est dépassée, vous ne pouvez plus vous connecter.
La commande "quota -v" nous permet de connaître vos quotas. En voici un exemple [en passant, l'unité est le KB (1000 KB = 1 MB)].
| Disk quotas for user DMS (uid 5000): | ||||||||
| Filesystem | blocks | quota | limit | grace | files | quota | limit | grace |
| mailhost:/var/mail | ||||||||
| 13168 | 20000 | 25000 | 0 | 0 | 0 | |||
| fraser.DMS.UMontreal.CA:/export/homeX/DMS | ||||||||
| 78748 | 100000 | 120000 | 1724 | 0 | 0 | |||
Dans l'exemple ci-dessus, les deux quotas sont respectés. Prenons le cas suivant:
| Disk quotas for user DMS (uid 5000): | ||||||||
| Filesystem | blocks | quota | limit | grace | files | quota | limit | grace |
| mailhost:/var/mail | ||||||||
| 23168* | 20000 | 25000 | 4days | 0 | 0 | 0 | ||
| fraser.DMS.UMontreal.CA:/export/homeX/DMS | ||||||||
| 78748 | 100000 | 120000 | 1724 | 0 | 0 | |||
Il est clair que le quota courriel est dépassé. De plus, nous remarquons que l'usager a 4 jours pour corriger la situation. Étant donné la grâce de 7 jours allouée, l'usager a été averti à trois reprises par courriel en autant de jours.
Il existe une commande très utile "du -a | sort -n" qui ordonne en ordre croissant de grosseur, la taille de vos fichiers et répertoires. Voici un exemple, [en passant, l'unité est le KB (1000 KB = 1 MB)]:
| ... | |
| 136 | ./rep1/fichier1 |
| 164 | ./fichier2 |
| 176 | ./fichier3 |
| 300 | ./fichier4 |
| 336 | ./rep1/srep1/fichier1 |
| 352 | ./rep1/fichier2 |
| 616 | ./rep2/fichier1 |
| 636 | ./rep2/fichier2 |
| 700 | ./rep3/fichier1 |
| 748 | ./rep1/srep1/fichier2 |
| ... | |
| 24532 | ./fichierN |
| 27044 | . |
On voit clairement que ./fichier2 prend 164 KB, alors que ./rep1/srep1/fichier2 prend 748 KB.
Nous allons voir dans cette sous-section, comment faire le ménage de notre espace disque 6.2.2.1, et de notre espace courriel 6.2.2.2.
1. Détruire les fichiers non nécessaires avec la commande "rm nom_du_fichier".
Par exemple, avec LaTeX, seul le fichier .tex est important. Tous les fichiers .aux, .dvi, .log, .lof, .toc et .ps prenant beaucoup d'espace peuvent être effacés et retrouvés facilement le jour voulu en executant la commande "latex".
Un note importante concernant la commande "rm", il est possible d'effacer un répertoire complet avec tous les fichiers qu'il contient grâce à la "très dangeureuse" commande "rm -r nom_du_répertoire" ou "rm -rf nom_du_répertoire" qui ne vous demande aucune confirmation, SOYEZ PRUDENT!!
N.B. Les fichiers du type "core.1234" peuvent être supprimer sans vous inquiéter.
2. Vider le répertoire cache de Mozilla, le fureteur utilisé au département.
Qu'est-ce qu'un répertoire cache d'un fureteur? Il s'agit d'un répertoire que le fureteur utilise pour mémoriser toutes les images des pages web que vous consultez. Ce répertoire n'est pas nécessaire, ainsi, nous pouvons le limiter à la taille de 0 KB.
Voici les opérations:
Dans Mozilla, cliquez sur le menu "edit", ensuite choisissez le sous-menu "preferences". Ceci vous ouvre une fenêtre qui contient un menu à la gauche. Cliquez sur le caractère "+" à la gauche de "Advanced", ensuite, cliquez sur Cache, et inscriver 0 dans le champ Cache au centre en haut de la fenêtre. La figure 6.46 illustre la configuration souhaitée.
3. Vider la corbeille.
Linux, tout comme Windows, contient une corbeille de tous les fichiers supprimés. Ainsi, de temps en temps, il ne faut pas oublier de la vider. Il est facile de supprimer le contenu de la corbeille, il suffit de faire un clic droit de la souris sur l'icône et de sélectionner "Empty Trash Bin" comme l'illustre la figure 6.47.
Le moyen le plus efficace consiste à supprimer tous les messages inutiles. Cependant, il y a des messages qu'il faut conserver précieusement. Une section verra le jour bientôt vous démontrant une excellente gestion de courriels. Patientez.
Il vous est possible de configurer un message d'auto-réponse à vos courriels. Ce qui est très pratique si vous partez en vacances et vous voulez que le système informatique au DMS réponde à vos nouveaux courriels.
Voici les étapes à suivre:
N.B. des exemples suivront pour mieux illustrer le fonctionnement.
Ceci vous amène au formulaire représenté par la figure 6.51:
Le fonctionnement du formulaire est assez simple:
Exemples:
L'exemple 1 représenté par la figure 6.52 indique à notre système informatique de répondre à tous vos nouveaux courriels avec un message intitulé "Le sujet du message" et ayant comme corps:
| Le message à envoyer, par exemple: |
| De retour de mon voyage de Mars le 25 décembre 3019!!! |
| Merci et bonne fin de journée. |
| Junior 12ième Forget |
Dans la plupart des cas, cette configuration est celle que vous devez utiliser si vous partez en vacances!!!!
NE PAS OUBLIER de décocher l'option "Envoie de message automatique à l'envoyeur? / Send auto-reply to sender?" ET de cliquer sur le bouton "Soumettre" pour désactiver le message d'auto-réponse à votre retour de vacances.
L'exemple 2 représenté par la figure 6.53 indique à notre système informatique de répondre à tous vos nouveaux courriels avec un message intitulé "Le sujet du message", ayant comme corps:
| Le message à envoyer, par exemple: |
| De retour de mon voyage de Mars le 25 décembre 3019!!! |
| Merci et bonne fin de journée. |
| Junior 12ième Forget |
ET de transférer une copie à l'adresse forget@mars.systeme.solaire.
L'exemple 3 représenté par la figure 6.54 indique à notre système informatique de répondre à tous vos nouveaux courriels avec un message intitulé "Le sujet du message", ayant comme corps:
| Le message à envoyer, par exemple: |
| De retour de mon voyage de Mars le 25 décembre 3019!!! |
| Merci et bonne fin de journée. |
| Junior 12ième Forget |
de transférer une copie à l'adresse forget@mars.systeme.solaire ET de garder AUCUNE copie dans votre boîte aux lettres.
Lire le chapitre V
|
Typiquement, une application de type SSH regroupe dans le même logiciel les services que vous offrent les programmes telnet et ftp. Ce qui veut dire, SSH intègre un terminal pour interagir avec votre compte, et un mécanisme de transfert de fichiers. De plus, SSH existe sur les plate-formes Windows, Mac, et Linux.
Dans cette section, nous expliquons clairement les étapes à suivre pour utiliser SSH. C'est-à-dire, nous présentons en long et en large les quelques fonctions de bases pour interagir avec votre compte et d'y extraire les fichiers.
N.B. Malheureusement, étant donné que nous avons aucun poste Macinstosh roulant sous Mac OS X au département, uniquement les versions Windows et Linux de SSH seront présentées. Cependant, étant donné la simplicité de SSH, il sera facile aux utilisateurs de Mac OS X d'adapter les prochaines instructions pour la version Mac.
Il existe plusieurs versions gratuites de SSH. Versions qui doivent être utilisées dans un cadre non-commercial. Les versions proposées sont présentées dans le tableau 6.11.
N.B. Si vous utilisez une ancienne version, je vous suggère de passer à la toute dernière.
Pour installer le logiciel, il suffit de télécharger le programme aux adresses mentionnés au tableau 6.11 et de conserver les paramètres proposés lors de l'installation. Ainsi, les étapes se résument à: suivant -> oui -> suivant -> suivant -> suivant -> suivant -> terminé.
Voilà, SSH est installé; pour y accéder, il suffit de double-cliquer sur les nouvelles icônes sur le bureau, ou bien, d'utiliser la nouvelle rubrique dans le menu démarrer de Windows.
N.B. le terminal sécuritaire est représenté par l'icône 6.55, alors que le mécanisme de transfert de fichiers (sftp) est représenté par l'icône 6.56
Ce qui est pratique avec la version Windows de SSH, c'est qu'elle permet de sauvegarder dans un profil les informations des serveurs avec qui nous voulons communiquer.
Nous allons créer un profil qui mémorisera les coordonnées de cramer.DMS.UMont-real.CA 3.6.1, un des deux serveurs du département acceptant les connexions externes de notre réseau. Exécuter le terminal. À l'aide des menus, cliquez File -> Profiles -> Add Profile comme montre la figure 6.57
Ceci vous ouvre une fenêtre qui vous demande de nommer le nouveau profil, veuillez remplacer "Profile Name" par "dms - login", où login est votre nom d'usager sur le réseau au DMS (figure 6.58).
Ensuite, à l'aide des menus, cliquez File -> Profiles -> Edit Profiles. Ceci vous ouvre une nouvelle fenêtre qui contient, à la gauche, une liste de tous les profils. Sélectionnez "dms - login", et entrez les informations suivantes (figure 6.59).
Voilà, nous venons de créer un profil qui mémorise les coordonnées de cramer.DMS.-UMontreal.CA, vous pouvez recommencer la procédure pour tardif.DMS.UMontreal.CA. En passant, vous pouvez créer autant de profils que vous voulez.
Pour se connecter au serveur correspondant à un profil, il suffit de cliquer sur le nom du profil dans le menu Profiles. Dans notre cas, il s'agit de "dms - login" (figure 6.60)
N.B. Lorsque vous utilisez un profil pour la première fois, une fenêtre s'affiche vous demandant de valider la connexion (figure 6.61). Si vous utilisez un poste publique (café Internet, laboratoire, etc.), cliquez NON. Cependant, si vous utilisez votre propre ordinateur personnel, cliquez OUI.
Pour se connecter au réseau DMS, double-cliquez sur le terminal représenté par l'icône 6.55. Ensuite, choisissez le profil "dms - login". Entrez votre mot de passe à l'invite, et voilà, vous êtes connecté à votre compte au réseau DMS. pine, elm, math, matlab, enfin, toutes les applications non graphiques sont disponibles.
La figure 6.62 illustre la fenêtre maître du logiciel de transfert de fichiers. On remarque que l'application est divisée en deux grandes parties. La partie (1) réfère au contenu de l'ordinateur où vous êtes connecté physiquement, tandis que la partie (2) réfère au contenu de votre compte sur le réseau du DMS.
Voici quelques procédures de base très utiles.
Ce qui est merveilleux de Linux, ssh est inclus dans la distribution de base du système d'exploitation; ainsi, vous n'avez rien à télécharger ou à installer. Ainsi, nous nous limitons uniquement à en expliquer le fonctionnement.
Pour se connecter au réseau DMS, dans un terminal, écrivez la commande:
où login est votre nom d'usager sur le réseau au DMS. Dès lors, pine, elm, math, matlab, Splus, latex, etc. sont disponibles pour répondre à vos besoins.
Dans certains cas, il est possible que les graphique soit redirigé. Ainsi, les logiciels graphiques, comme mathematica, xmatlab, xmaple, Sas peuvent être utilisés, mais ATTENTION, lenteur au rendez-vous!!!!, ce qui est tout à fait normal. Pour activer la redirection du graphique, voici les étapes à suivre:
où IP représente l'adresse IP de l'ordinateur où vous êtes connecté physiquement. Sous linux, pour connaître l'adresse IP, il suffit d'écrire la commande:
qui vous retourne les informations de la manière représentée par le tableau 6.12, et où IP représente l'adresse IP de l'ordinateur.
Il est possible de transférer des documents de votre compte au DMS à l'ordinateur où vous êtes connecté physiquement. Ceci se réalise à l'aide de la commande scp. Nous allons expliquer le fonctionnement de cette dernière à partir d'exemples.
Soit login votre nom d'usager sur le réseau au DMS.
Premier exemple, vous voulez transférer le document redaction.tex, de l'ordinateur où vous êtes connectés, à votre compte sur le réseau DMS.
Deuxième exemple, vous voulez transférer le document redaction.tex, de l'ordinateur où vous êtes connectés, dans le répertoire memoire de votre compte sur le réseau DMS.
Troisième exemple, vous voulez transférer le document correction.tex de votre compte au DMS, à l'ordinateur où vous êtes connectés physiquement.
Quatrième exemple, vous voulez transférer le document correction.tex qui se trouve dans le répertoire memoire de votre compte au DMS, à l'ordinateur où vous êtes connectés physiquement.
Pour plus de détails sur la commande scp, je vous invite à lire le manuel disponible (man scp).
Je vous rappelle qu'uniquement les versions Windows et Linux ont été présentées. Pour les utilisateurs de Mac, voici un document pdf rédigé par les programmeurs de la version Mac http://www.dms.umontreal.ca/%7Esupport/bin/fugu-1.2.0-README.pdf.
Il existe plusieurs façons de prendre ses courriels au département autant via le web que via un logiciel de messagerie. Nous allons introduire dans cette section quelques logiciels de messagerie dans l'ordre suivant:
Au département, à partir du 11 septembre 2006, nous rendons disponibles aux usagers uniquement les protocols pops et imaps (remarquez le "s" à la fin) pour configurer les logiciels de messagerie. Contrairement à pop et à imap, pops et imaps intègrent le protocol ssl pour encrypter les communications entre les clients et le serveur. Actuellement, pop et imap laissent passer tout en clair sur Internet, même les mots de passe. À l'ère des communications encryptées, pops et imaps seront uniquement les protocols disponibles.
À noter que nous donnons AUCUN support pour pops. Il est possible pour nous de récupérer un courriel supprimé si et seulement si vous utilisez imaps. Dans le cas de pops, il est IMPOSSIBLE. Ainsi, nous conseillons fortement d'utiliser imaps.
Dernier point, sans entrer dans les détails techniques, le protocol ssl exige un certificat reconnu mondialement. Or ce genre de certificat est payant. Pour des raisons financiers, nous avons créé un certificat non reconnu. Ainsi, chaque logiciel que vous allez configurer vous alarmera que le certificat est non reconnu. Ignorez tout simplement cet avertissement. Sachez que ceci ne réduit en aucun cas le côté sécuritaire. La figure 6.63 illustre l'avertissement sous Outlook Express.
WebMail un est gestionnaire de courriel via le web. Ce dernier est disponible à partir de la page web à l'adresse http://www.dms.umontreal.ca dans la rubrique Courriel sur le web l'avant dernier élément du menu de gauche. L'application intègre plusieurs fonctionnalités dont certaines sont illustrées à la figure 6.64. Sachez qu'elle vous permet de consulter (1) et d'envoyer (2) des messages, et de gérer votre boîte aux lettres en supprimant des courriels inutiles. Bien sûr, il requière une authentification, qui se rèsume par votre nom d'usager (login) et votre mot de passe (password).
Ce qui est intéressant de WebMail, il requière aucune configuration de la part de l'usager.
Outlook Express est une version épurée de Outlook. Il est très léger et regroupe tous les éléments nécessaires pour bien gérer son compte de messagerie. Si vous utilisez déjà Outlook Express et que vous voulez uniquement passer de pop à pops ou de imap à imaps, rendez-vous à la procédure Passage à SSL 6.6.2.
Dans un premier temps, nous allons utiliser l'assistant incorporé à Outlook Express pour configurer le compte de messagerie. Si vous utilisez pour la première fois Outlook Express, l'assistant démarre automatiquement. Dans le cas contraire, dans le menu Outils, cliquez Comptes comme indique la figure 6.65 et cliquez sur l'onglet Courriel et cliquez sur le bouton Ajouter de la fenêtre 6.66.
Si la fenêtre 6.75 apparait, simplement cliquez sur le bouton Oui.
Outlook est la version complète du logiciel de messagerie de Microsoft. Il inclut plusieurs fonctionnalités diverses comme un calendrier. Si vous utilisez déjà Outlook et que vous voulez uniquement passer de pop à pops ou de imap à imaps, rendez-vous à la procédure Passage à SSL 6.6.3.
Dans un premier temps, nous allons utiliser l'assistant incorporé à Outlook pour configurer le compte de messagerie. Si vous utilisez pour la première fois Outlook, l'assistant démarre automatiquement. Dans le cas contraire, dans le menu Outils, cliquez Comptes de messagerie comme indique la figure 6.76 et cliquez sur le bouton Ajouter de la fenêtre 6.77
Pour modifier votre configuration, c'est à dire de passer de pop à pops ou de imap à imaps, nous allons utiliser l'assistant.
C'est tout!
Dans un premier temps, nous allons utiliser l'assistant incorporé à Mail pour configurer le compte de messagerie. Si vous utilisez pour la première fois Mail, l'assistant démarre automatiquement. Dans le cas contraire, dans le menu Mail, cliquez Préférences et cliquez sur le bouton + en bas à la gauche de la fenêtre 6.90.
Dans le menu Mail cliquez sur Préférences. Choisissez le Compte DMS à la gauche et cliquez sur l'onglet Avancé. En bas de la fenêtre cliquez l'option Utiliser SSL comme illustre la figure 6.99.
Dans un premier temps, nous allons utiliser l'assistant incorporé à Eutourage pour configurer le compte de messagerie. Si vous utilisez pour la première fois Eutourage, l'assistant démarre automatiquement. Dans le cas contraire, dans le menu Outils, cliquez Comptes et cliquez sur le bouton Nouveau de la fenêtre 6.100
Voilà, l'assistant se ferme et votre compte de messagerie est partiellement configuré. Il faut lire et suivre la section Passage à SSL 6.6.5.