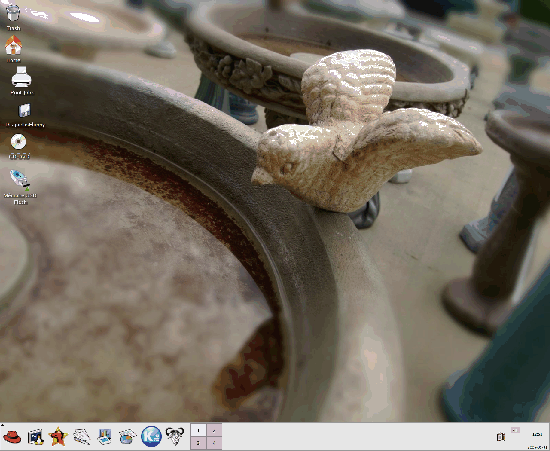 |
Spécialement conçu pour les étudiants suivant des cours où l'apprentissage de LINUX est nécessaire, il est important de noter que ce petit guide n'a pas pour but la présentation de toutes les commandes Linux et du système d'exploitation, et encore moins d'en exposer la pleine puissance.
L'univers Linux devient de plus en plus populaire sur plusieurs types d'ordinateurs, comme les Sun, les PC, les Mac, etc. Plusieurs distributions de Linux existent, comme Mandrake, RedHat, Gentoo. Au département, nous utilisons la distribution FEDORA CORE 44.1,
Lors d'un branchement sur un ordinateur, à la page d'accueil, l'usager devra donner son nom d'usager (login) en bas au centre. Ensuite, il devra donner son mot de passe (password). À la première session, l'usager devrait changer son mot de passe à l'aide de la commande passwd. Pour plus de détails sur la commande passwd, consulter la section 4.5.3.
De plus en plus, les distributions de Linux offrent aux usagers un interface graphique convivial. Un interface très similaire à celui de Windows (un système d'exploitation de Microsoft) qui a fait ses preuves.
La figure 4.5, illustre l'interface graphique imposé à tous les utilisateurs.
Nous remarquons que l'interface contient deux séries d'icônes. La première série, de haut en bas, dans le coin supérieur gauche, les icônes permettent:
Alors que la deuxième série d'icône, de gauche a droite, dans le coin inférieur gauche, les icônes permettent :
De plus, nous remarquons qu'à l'extrémité inférieure droite, il y a une icône intitulée CA. Cette icône indique le type de clavier en cours d'utilisation. CA indique un clavier français, alors que US indique un clavier anglais. Pour basculer d'un type à l'autre, il suffit de cliquer sur l'icône.
Notez que tous les logiciels dédiés à la recherche/enseignement comme matlab, mathematica, spss, sas, splus, maple, etc. s'exécutent à partir du terminal. Référez-vous à la section 4.5.4 pour plus de détails.
Maintenant, nous allons expliquer dans les moindres détails, la fonctionalité de chacune des icônes.
La corbeille contient tous les documents supprimés à partir du gestionnaire de fichiers 4.2.3. Ainsi, si par erreur vous supprimez un document, ce dernier se retrouve dans la corbeille. Ouvrez tout simplement la corbeille et déplacez le fichier de la corbeille vers le gestionnaire de fichiers (un glisser-coller). Normalement, l'icône de la corbeille change lorsqu'elle contient quelque chose. La figure 4.6 illustre la corbeille lorsqu'elle est vide, alors que la figure 4.7 illustre une corbeille remplie. De temps en temps, VOUS devez videz la corbeille. Ceci se réalise en cliquant sur l'icône de la corbeille AVEC le bouton DROIT de la souris. Un menu s'affiche, choisissez "Empty Trash Bin" 4.8
Le gestionnaire de fichiers permet à l'utilisateur de gérer son compte. La figure 4.9 illustre l'interface graphique.
À savoir, en cliquant sur le bouton droit de la souris sur un document ou un répertoire, un menu de choix s'affiche. Par exemple, si vous voulez compresser un répertoire au complet, en occurence celui intitulé Desktop, il suffit de cliquer sur le bouton droit de la souris sur l'icône intitulé Desktop, et de choisir "Compress->Compress As->Desktop.tar.gz". La figure 4.10 illustre l'action. Ceci vous crée un fichier compressé du répertoire ciblé. Pour décompresser le fichier, il suffit de cliquer sur le bouton droit de la souris sur le fichier compressé, et de choisir "Uncompress".
À savoir également, pour créer un répertoire, il suffit de cliquer avec le bouton droit de la souris sur un espace blanc de la fenêtre, et de choisir "Create New->Folder". La figure 4.11 illustre l'action.
Prenez le temps de l'explorer, et surtout N'OUBLIEZ PAS que le glisser-coller permet de déplacer un document d'un répertoire à un autre. C'est-à-dire, de l'exemple 4.9, si nous voulons déplacer le fichier "erase.sh" dans le répertoire dms, il suffit de positionner le curseur sur le fichier erase.sh, de cliquer ET de maintenir le clic et de déplacer le curseur sur le répertoire dms puis de relâcher le clic.
Cette application vous permet d'annuler et de retirer vos impressions qui se trouvent dans le queue des documents à imprimer.
Mais, pourquoi vouloir annuler une impression???? Supposons que vous envoyez un mauvais document de 100 pages à l'imprimante. Supposons que l'imprimante est bloquée. Au lieu de gaspiller du papier, vous avez la possibilité d'annuler vos impressions. La section 4.7.2 détaille le tout.
Nous allons présenter dans cette section la méthode à suivre pour gérer les médias tels une clef USB, une disquette et un CDROM. Une clef USB s'insère dans n'importe quels ports USB qui se trouve en avant du boitier dans le coin supérieur gauche. S.V.P. manipuler avec soin, une clef USB s'insère facilement si et seulement si elle est bien alignée. La disquette s'insère dans le lecteur à disquette, alors que le CDROM s'insère dans le lecteur CDROM.
La gestion des clefs USB doit être fait selon une méthode bien particulière. Ainsi, nous nous limitons uniquement à expliquer celle-ci. Il est facile d'adapter cette méthode pour les disquettes et les CDROM.
À noter, qu'il ne faut pas sauter aucune étape. Une fois la clef USB insérée, double-cliquez sur l'icône "Mémoire USB Flash" sur le bureau 4.12.
Un message s'affiche vous expliquant la présente méthode 4.13. On clique sur le bouton "Okay" qui se trouve dans le coin inférieur gauche. Ensuite, utilisez le glisser-coller dans l'application 4.14 pour copier/déplacer des documents de votre compte (partie gauche) à votre clef USB (partie droite) ou l'inverse. C'est-à-dire, de l'exemple 4.14, si nous voulons déplacer le fichier "erase.sh" de votre compte vers la clef USB, il suffit de positionner le curseur sur le fichier erase.sh, de cliquer ET de maintenir le clic et de déplacer le curseur dans la partie gauche de l'application puis de relâcher le clic.
Une fois la clef USB à jour, fermez l'application 4.14 en cliquant sur le bouton X dans le coin supérieur droit. NE retirer PAS votre clef USB tant et aussi longtemps on NE vous l'invite PAS. Un message s'affichera lorsque le moment sera venu 4.15.
Mozilla est une application qui contient un fureteur 4.17 et un logiciel de messagerie. Étant donné le côté simple et convivial du fureteur, nous nous limitons uniquement à explication du logiciel de messagerie à la section 4.8.1
Grosso modo, Kile offre à l'usager un interface graphique très complet de traitement TeX/LaTeX. Ce dernier intègre des raccourcis vers les commandes système (latex, xdvi, dvi2pdf, etc.) en plus d'offrir à l'usager la possibilité d'ajouter la syntaxe de quelques fonctions de latex (gras, centrer, italique, etc.) et de symboles mathématiques (alpha, gamma, sum, intégrale, etc.). Pour vous donner un exemple de la convivialité de Kile, le présent document a été rédigé à partir de ce logiciel en un tour de main.
La prochaine image 4.19 vous indique quelques raccourcis graphiques. Les raccourcis les plus importants sont: latex, xdvi, dvips et gv.
De plus, Kile intègre plusieurs assistants électroniques. Nous y retrouvons un assistant pour la création d'un nouveau document (menu File->New) 4.20, un assitant pour la création de tableau (menu Wizard->Array) 4.21.
N.B. Quel que soit le problème, on NE redémarre JAMAIS un ordinateur. Quand on est mal pris, on s'adresse toujours au coadministrateur ou aux administrateurs.
De temps en temps, il se peut que l'interface graphique ne réponde plus. Deux possibilités vous sont offertes. La première, celle qui supprimera toutes les activités qui vous appartiennent, est de cliquer simultanément les touches CTRL-ALT-BACKSPACE. Ne confondez pas avec CTRL-ATL-DEL de Windows!!!! Un peu draconienne comme méthode, car elle supprime toutes les activités, mais elle fonctionne. La deuxième, consultez les coadministrateurs ou les administrateurs.
Pour utiliser le terminal, l'usager doit cliquer sur l'icône en forme de télévision en bas à la droite.
Avant de taper une nouvelle commande dans le terminal, l'usager devrait attendre que l'ordinateur indique son désir de recevoir une nouvelle commande par l'incitatif:
nom_de_l'ordinateur%
Dans ce document les commandes Linux seront présentées en lettres minuscules. IMPORTANT, Linux différencie les minuscules des MASJUSCULES dans une commande. La très grande majorité des commandes doivent être écrites en minuscules. De plus, plusieurs commandes peuvent être écrites sur une même ligne pourvu qu'elles soient séparées par le point-virgule. Par exemple:
nom_de_l'ordinateur%COMMANDE1;COMMANDE2;COMMANDE3 [RETURN]
En tout temps, il est possible, d'arrêter (suspendre) une commande en utilisant la combinaison de touches CTRL-C (CTRL-Z).
Le présent document n'explique pas l'utilisation de ces logiciels. Cependant, au fils du temps, les coadministrateurs ont su rédiger quelques documents hébergés sur les pages web des laboratoires.
Redirection
La redirection permet de changer les destinations originales de l'
input et de l'output. On utilise alors les symboles
suivants:
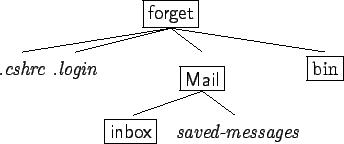
Ainsi, le répertoire forget contient 2 fichiers et 2 sous-répertoires (Mail et bin). Le sous-répertoire Mail contient un fichier et un sous-répertoire (vide) inbox. Le sous-répertoire bin est lui aussi vide.
Tout ceci peut-être géré via le terminal. Il est possible de créer des répertoires et de déplacer/supprimer des fichiers. La prochaine section détaille les opérations de gestion du compte via le terminal.
Tous les répertoires des usagers se trouvent dans le répertoire /home. Par exemple, le répertoire forget est un sous-répertoire du répertoire /home.
On désigne par:
Par exemple le nom relatif du fichier .cshrc est .cshrc, tandis que son nom absolu est /home/forget/.cshrc.
Le nombre de caractères permis par UNIX est virtuellement illimité mais certaines commandes ne peuvent accepter qu'un nombre limité de caractères.
~) et les deux points (..).
~'' suivi d'un nom
d'usager qui signifie le répertoire personnel de cet usager, et le
caractère ``/'' qui est utilisé pour séparer les répertoires.
Dans l'exemple du répertoire de l'usager forget (voir section
précédente) le fichier saved-messages peut être appelé
différemment selon la position dans l'arbre de fichiers:
~forget/Mail/saved-messages peu importe quel
est le répertoire courant.
Exemples : EX1.data, RESUL.OUT, com_UNIX.out, etc.
De plus, certaines commandes supposent souvent un suffixe.
Exemple: Le compilateur FORTRAN f77 suppose que le nom du fichier à compiler se termine par le suffixe .f et produit un fichier binaire se terminant par le suffixe .out .
De plus, nous pouvons utiliser les métacaractères; un caractère qui désigne un ou une suite de caractères.
Mentionnons:
Exemples:
~forget/exemples/exemp.txt tp1.tex;
~chagnonm/dir1.dms rep.dms.nouveau
Examinons une suite de commandes en supposant qu'au départ l'usager soit dans son répertoire principal:
~forget ramène l'usager au
répertoire principal de l'usager ayant comme login forget.
Chaque fichier est soumis à 2 types de protection:
Il y a 4 niveaux de protection:
Il y a (entre autres) 3 types d'accès:
Pour chaque fichier/répertoire, il y a donc 3 types d'accès pour chaque niveau. Un répertoire n'ayant aucune protection est présenté de la façon suivante:
![\begin{gather*}\begin{array}[ht]{ccccc}
& u & g & o &\} a\\
d&\overbrace{rwx}&\overbrace{rwx}&\overbrace{rwx}&
\end{array}\end{gather*}](img37.png) |
Il est possible de connaître ces protections à l'aide de la commande ls -al. De plus, pour changer les accès (pour un niveau donné) à un fichier ou même a un répertoire, on utilise la commande chmod dont la syntaxe générale est:
Tout d'abord, une mise en garde, vous pouvez supprimer UNIQUEMENT les documents qui vous appartiennent. Si l'imprimante est bloqué par un document qui ne vous appartient pas, consultez votre coadministrateur.
Assurez-vous que le nom de l'imprimante est celle désirée.
Toutefois, certaines applications, multi-plateformes, utilisent une fenêtre bien différente. C'est le cas, pour gv représentée par la figure 4.23.
Ce genre de fenêtre exige une commande Linux, en occurence, la commande lpr qui sera introduite à la section 4.7.3. Pour le moment, contentons-nous de la syntaxe suivante de lpr: lpr -Pnom_de_imprimante Ainsi, si vous voulez imprimer à l'imprimante labodms-d (recto-verso), la commande serait lpr -Plabodms-d. Dans le cas de la figure 4.23, le document serait imprimé à l'imprimante labomat.
Un autre exemple, similaire au précédent, est celui de acroread. La figure 4.24 illustre la fenêtre d'impression de acroread. Cet exemple montre clairement que le document serait imprimé à l'imprimante labomat
Un dernier exemple 4.25 est celui de mozilla, le fureteur utilisé au département
Il existe deux moyens pour annuler vos impressions, graphiquement, ou via la ligne de commande (section 4.7.3). Ici, nous nous penchons sur le côté graphique de la chose.
Cliquez sur l'icône en forme d'imprimante (figure 4.26) sur le bureau. Ceci vous ouvre une fenêtre dans laquelle vous avez toutes les impressions en attentes au DMS. Cette fenêtre est représentée par la figure 4.27
Sélectionnez l'impression à annuler dans la liste, et cliquez sur l'icône en forme de corbeille. Par exemple, de la figure 4.27, supposons que l'utilisateur "forget" désire annuler l'impression de son document. Dans un premier temps, l'usager doit cliquer sur la ligne représentant son impression; dans l'exemple, il s'agit de la deuxième ligne; ensuite, l'usager doit cliquer sur l'icône en forme de corbeille. La figure 4.28 illustre l'action.
Toute impression via le terminal se réalise à l'aide de la commande lpr. Cette dernière peut prendre plusieurs arguments (voir man lpr). Cependant, un seul argument nous intéresse, le -Pdestination, où destination est le nom d'une imprimante.
Ainsi, si vous voulez imprimer un document intitulé maitrise.ps à l'imprimante labodms-d, la commande serait:
N.B., lpr n'imprime que les documents postscript (extension .ps ou .pdf). Si vous avez des images, ou des fichiers en mode texte, vous devez les imprimer à partir d'une application graphique, soit gimp pour les images, et advanced editor pour les document texte.
Si l'imprimante n'imprime pas votre document, DON'T PANIC.
Si vous soupçonnez un problème, utilisez la commande lpq -Pdestination, qui vous donne l'état de l'imprimante nommée destination. Voici un exemple:
| Index | PRINTER NAME | ID | OWNER | DOCUMENT | SIZE | STATE |
| Jobs #1 | destination | 17534 | usager1 | Acrov4DiWZ | 3074k | processing |
| Jobs #2 | destination | 17535 | usager1 | Acrov43FgF | 1024k | pending |
| Jobs #3 | destination | 17536 | usager2 | maitrise.ps | 3056k | pending |
| Jobs #4 | destination | 17537 | usager3 | Acrov22433 | 30k | completed |
| Jobs #5 | destination | 17538 | usager3 | doctorat.ps | 12345k | completed |
De cet exemple, il est clair que le document Acrov4DiWZ est en impression, et que les documents Acrov43FgF et maitrise.ps sont en queue.
Pour annuler une impression, il suffit d'utiliser la commande cancel ID. Ainsi, si vous voulez annuler le document maitrise.ps qui vous appartient, la commande doit être:
N.B. Vous pouvez supprimer UNIQUEMENT les documents qui vous appartiennent. Si l'imprimante est bloquée par un document qui ne vous appartient pas, consultez votre coadministrateur.
Tout usager ayant un compte au DMS bénéfie d'un compte courriel (voir section 3.1). Cette section vous explique la méthode à suivre pour consulter vos courriels au département soit graphiquement (section 4.8.1), soit via le terminal (section 4.8.2).
Au département, nous utilisons Mozilla4.1, une application qui permet de naviguer sur Internet, et de consulter les courriels. Pour utiliser le logiciel de messagerie de Mozilla, il suffit de cliquer sur le menu Window et ensuite de sélectionner Mail & Newsgroups. Si c'est la première fois que vous utilisez le logiciel de messagerie de Mozilla, celui-ci vous affiche un assistant qui vous permet de configurer l'application. À la première étape, il vous demande si l'assistant doit créer un compte courriel ou de nouvelles. Assurez vous que Email account est sélectionné, comme l'indique la figure 4.29, et ensuite, cliquez sur le bouton intitulé Next
Ensuite, l'assistant demande d'entrer votre nom, et votre adresse de courriel. Dans le cas de la figure 4.30, l'usager s'appelle dms, et son adresse de courriel est dms@DMS.UMontreal.CA. Entrer les informations et cliquez sur le bouton intitulé Next.
Troisièment, l'étape critique, l'assitant demande les informations concernant le réseau au DMS. Veuillez S.V.P, sélectionner IMAP, et écrire mailhost.DMS.UMontreal.CA comme serveur Incoming et smtp.DMS.UMontreal.CA comme serveur Outcoming. La figure 4.31 illustre la troisième étape. Ceci fait, on clique sur le bouton intitulé Next.
Voilà, l'assistant se termine en vous affichant l'historique de son travail. Si vous vous êtes trompé, il est encore temps de revenir sur vos pas à l'aide du bouton intitulé Back. Sinon, on clique sur le bouton intitulé Finish. La figure 4.32 affiche l'historique de l'exemple précédent.
Avant de continuer, il reste deux dernières choses à configurer. Premièrement, par défault, le logiciel de messagerie de Mozilla n'efface pas les courriels que vous demander à effacer (Bizarre n'est-ce pas????). Deuxièmement, depuis le 11 septembre 2006, nous rendons disponibles aux usagers uniquement les protocols pops et imaps (remarquez le "s" à la fin) pour configurer les logiciels de messagerie. Contrairement à pop et à imap, pops et imaps intègrent le protocol ssl pour encrypter les communications entre les clients et le serveur.
N.B. Sans entrer dans les détails techniques, le protocol ssl exige un certificat reconnu mondialement. Or ce genre de certificat est payant. Pour des raisons financiers, nous avons créé un certificat non reconnu. Ainsi, chaque logiciel que vous allez configurer vous alarmera que le certificat est non reconnu. Ignorez tout simplement cet avertissement. Sachez que ceci ne réduit en aucun cas le côté sécuritaire. La figure 4.33 illustre l'avertissement.
Cliquez sur le menu Edit, et ensuite sélectionnez Mails & Newsgroups settings comme l'indique la figure 4.34.
Sélectionner l'option Servers settings à la gauche dans l'arborescence, et veuillez cocher les options Use secure connection (SSL) et Clean up ("Expunge") Inbox on Exit. Ensuite cliquez sur le bouton intitulé OK (figure 4.35).
Voilà, le logiciel de messagerie de Mozilla est bien configuré. Son utilisation est intuitif et trivial. Par exemple, il est muni d'une série d'icônes qui permettent, de Compose/Composer des messages, Reply/Répondre au message sélectionné, Forward/Transférer le message sélectionné, et Delete/Supprimer le message sélectionné (figure 4.36).
Pour utiliser pine, il suffit d'écrire la commande pine dans le terminal. La page d'accueil de pine est représentée par la figure 4.37. Ce qui est intéressant de pine, c'est qu'aucune configuration n'est nécessaire.
De la page d'accueil, on remarque que:
Si on pèse sur la touche « c » du clavier pour composer un nouveau message, ceci nous amène à la page de composition. La figure 4.38 illustre cette page.
Utilisez les régions « to : » et « cc : » pour écrire les adresses courriels des destinataires séparées par le caractère « , ». La région « attchmnt » sert à joindre des fichiers au message. Une fois que le sujet du message est établie (région « Subject »), on écrit son message dans la région sous le délimiteur
On remarque que:
N.B. Si jamais vous êtes perdu dans pine, utilisez l'option « ![]() c » ou bien l'option « m » pour revenir à la page d'accueil de pine.
c » ou bien l'option « m » pour revenir à la page d'accueil de pine.
De la page d'accueil de pine, si on pèse sur la touche « i », ceci nous amène à la page de gestion de nos messages (figure 4.39).
Utilisez les flèches du clavier pour naviguer d'un message à l'autre.
On remarque que:
Si vous utilisez la commande « r », ceci vous amène à la page de composition (figure 4.38), dont le champ « to : » indique la personne qui vous a envoyé ce message, et dont « corps » contient son message.
Idem pour la commande « f », mais à l'exception que personne n'est inscrite au champ « to : ».
Si vous utilisez la commande « <retour> », ceci vous amène à la page de consultation du message (figure 4.40)
On y retrouve la personne qui nous a envoyé le message « from : », la personne destinée « to : », le sujet « Subject : », et le corps du message.
On remarque que:
Voilà, vous êtes en mesure d'utiliser pine.
Par exemple, supposons qu'un usager est connecté physiquement sur l'ordinateur nommé loup et qu'il désire se connecter sur l'ordinateur nommé tigre, alors l'usager doit écrire dans un terminal la commande suivante:
loup% ssh tigre [RETURN]
Voilà, toutes les prochaines commandes seront exécutées en utilisant les ressources de tigre et non de loup. Comment savoir me diriez-vous? vérifiez l'incitatif. Suite à la commande ssh, l'incitatif a passé de loup% à tigre%.
Ainsi, un avantage des inter-communications est d'utiliser un autre ordinateur pour lancer plusieurs calculs simultanément. Toujours de l'exemple précédent, si le calcul s'intitule magma4.1, l'utilisateur n'a qu'à taper les commandes suivantes dans un terminal.
loup% magma & [RETURN]
loup% ssh tigre [RETURN]
tigre% magma & [RETURN]
Cette série de commande lance magma sur loup et sur tigre. En 20 minutes, il aura les résultats des deux calculs. Avantageux n'est-ce pas!!!
Comme les ressources informatique sont limitées au DMS, chaque individu est limité à 2 calculs intenses sur l'ensemble des stations de travail au DMS. Le seul problème, comment connaître les stations libres? Comment puis-je savoir si l'ordinateur auquel je veux me connecter est libre? La prochaine sous-section répond à cette série de questions.
N.B. Si vous voulez lancer plus de 3 calculs intenses sur le réseau, demandez l'accord de votre coadministrateur.
Il est très facile de connaître un ordinateur libre pour lancer un calcul intense. Un script maison s'occupe de cette tâche. Il suffit d'écrire dans un terminal la commande simulation. Voici un exemple:
loup% simulation [RETURN]
Nous vous rappelons que les ressources informatiques du laboratoire doivent rester disponibles et performantes pour tous. Par respect pour les autres usagers, nous vous demandons donc de ne pas monopoliser les stations en lançant un grand nombre de simulations simultanées. Si vous avez des besoins plus importants, veuillez consulter votre coadministrateur. Veuillez noter aussi que cette commande étudie le taux d'occupation des stations à l'instant où vous l'executez et elle ne reserve en aucun cas un poste. Vous devez donc utiliser ce script juste avant de lancer votre simulation.
.................
La station disponible est : venus
Dans le terminal tapez la commande "logout", ou faites CRTL-D, le raccourci associé à cette commande. Par exemple:
loup% ssh tigre [RETURN]
tigre% logout [RETURN]
loup%
Enfin, si vous avez des questions ou des commentaires à formuler, n'hésitez surtout pas à vous adresser à vos coadministrateurs.